La lunga fase di gestazione di Chrome Remote Desktop per Android è finalmente terminata: questa notte Google ha ufficialmente decretato la fine della beta, lanciando l’applicazione in download gratuito sulle pagine di Play Store. Per chi non ne fosse a conoscenza, si tratta di un software dedicato al controllo remoto dei computer, già disponibile da tempo in forma di estensione sulla versione desktop del browser, da oggi anche su smartphone e tablet.
Vi è mai capitati di essere lontani e avere la necessità di accedere ai file salvati nel computer di casa? Fin dal 2011 Chrome Remote Desktop vi ha permesso di accedere alle vostre piattaforme da qualunque altro laptop o computer, in modo gratuito, semplice e sicuro. Da oggi, con il rilascio di Chrome Remote Desktop per Android, la stessa cosa si può fare da qualunque dispositivo mobile.
Nel post che ne annuncia il debutto si parla di un esordio previsto anche su iPhone e iPad entro la fine dell’anno. Vediamo invece di seguito gli step necessari per portare a termine la configurazione necessaria prima di utilizzare Chrome Remote Desktop su smartphone o tablet Android.
Innanzitutto bisogna scaricare l’app da Google Play.
Scaricare poi, sul computer da controllare via connessione remota, l’estensione gratuita per il browser da Chrome Web Store.
Aprire l’estensione e iniziare il processo di configurazione necessario per condividere il desktop del computer. Innanzitutto bisogna fare click sul pulsante “Continua” quando viene mostrato il pop-up “Autorizzazioni”.
Accettare le autorizzazioni richieste.
Selezionare un’opzione tra “Assistenza remota” e “I miei computer”, a seconda di come si intende utilizzare Chrome Remote Desktop.
Scegliere un PIN di sicurezza, da digitare poi nell’applicazione su dispositivi mobile per effettuare la connessione remota.
Attendere il termine della configurazione e l’attivazione delle connessioni remote sul computer.
A questo punto, dopo aver fatto click sul pulsante “Ok”, non resta che lanciare l’applicazione su smartphone o tablet, selezionando il computer da controllare dall’elenco di quelli disponibili.
Infine inserire il PIN impostato in precedenza e premere il pulsante “Connetti”.
Ecco fatto: il computer può essere controllato da remoto interagendo direttamente con lo schermo del dispositivo Android.
/https://www.webnews.it/app/uploads/2014/04/crd21.jpg)
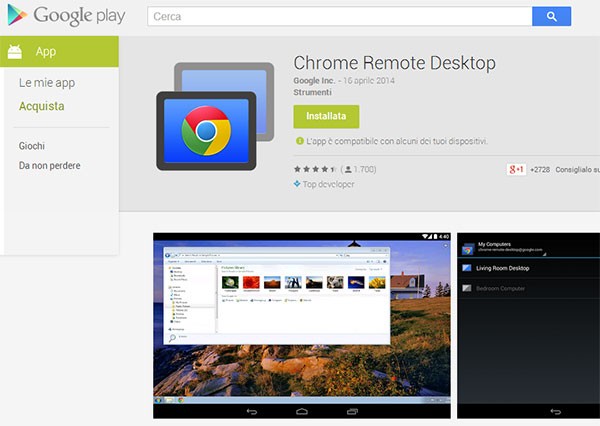
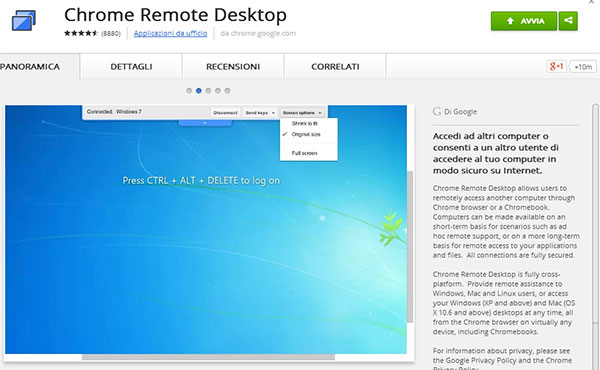
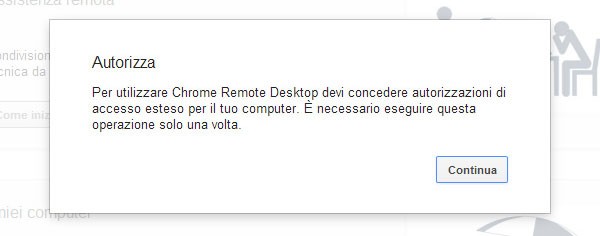
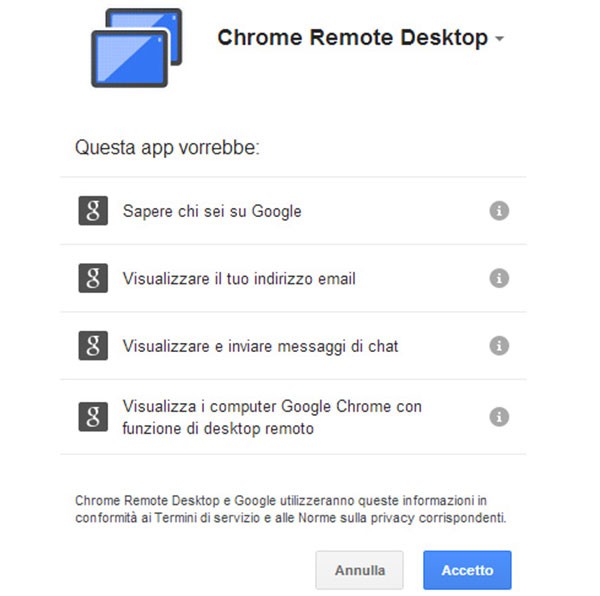
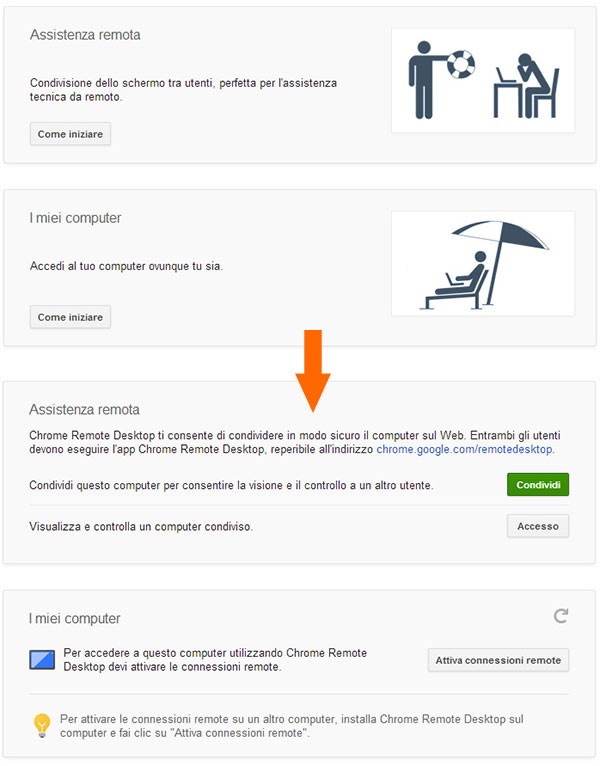
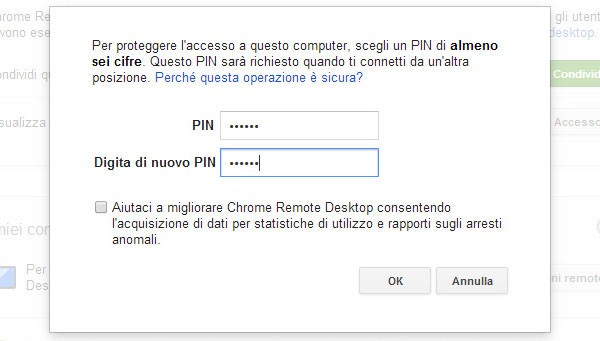
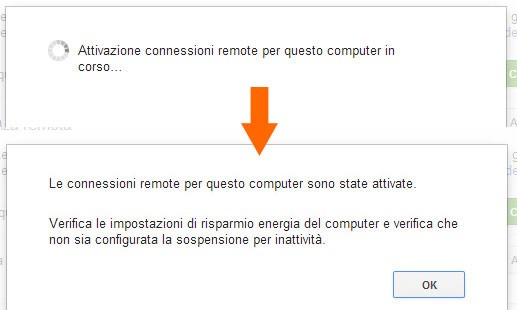
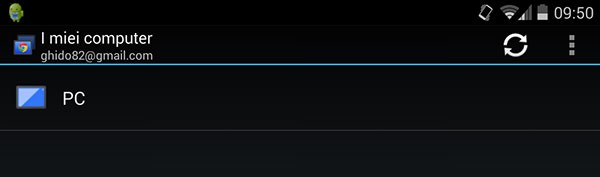
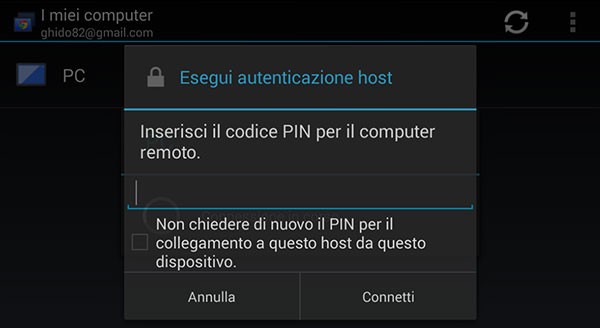
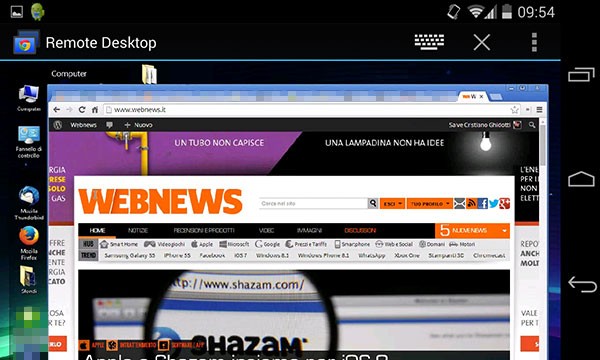
/https://www.webnews.it/app/uploads/2024/04/galaxys23promo.jpg)
/https://www.webnews.it/app/uploads/2024/04/soundtrust.jpg)
/https://www.webnews.it/app/uploads/2024/04/hpbook.jpg)