WhatsApp è anche su computer. Il servizio fa oggi il suo debutto ufficiale su Windows e Mac, con un client sviluppato appositamente per sistemi desktop e laptop. L’obiettivo è quello di offrire agli utenti un’ulteriore modalità di interazione con i contatti: non più solo tramite il display touchscreen dello smartphone, ma anche attraverso la tastiera sulla scrivania, molto più comoda per la scrittura e l’invio dei messaggi.
WhatsApp per computer: download
L’utilizzo del programma è del tutto gratuito: basta visitare la pagina di download sul sito ufficiale e scegliere la versione corretta. La compatibilità è assicurata per i sistemi operativi Windows (dalla versione 8 in poi, nonostante W7 sia ancora parecchio diffuso) e OS X (dalla 10.9). Manca purtroppo al momento un’edizione per chi utilizza un computer Linux, ma non è da escludere che il team di sviluppo la stia preparando per rilasciarla in un secondo momento. Il peso del pacchetto d’installazione è di circa 60 MB. A differenza di WhatsApp Web, in questo caso non è richiesto alcun browser per il funzionamento. In compenso è richiesta una installazione preventiva, occupando dunque spazio sull’hard disk e portando l’icona tra le varie disponibili sui menu del proprio sistema.
Guida all’utilizzo per Windows e Mac
Una volta portato a termine il processo di installazione ci si trova di fronte al primo e unico step necessario per il riconoscimento dell’utente. Una sorta di login che non richiede di digitare alcuna password. Il metodo scelto consiste nella scansione di un codice QR visualizzato sul monitor del computer, come nello screenshot seguente. Per farlo è sufficiente aprire l’applicazione su smartphone, selezionare la voce “WhatsApp Web” dal menu principale, premere il pulsante “+” e inquadrare il codice con la fotocamera del dispositivo. L’autenticazione è immediata.
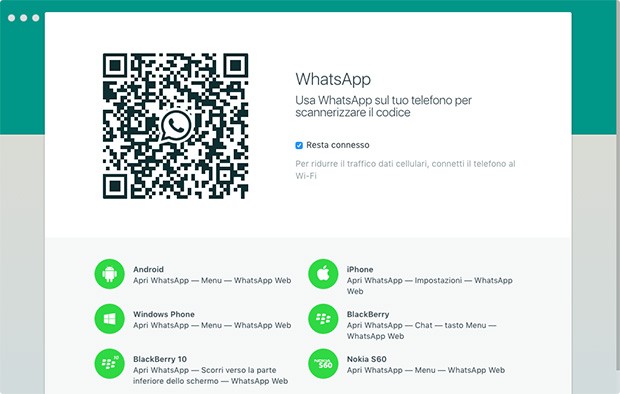
Il codice QR da scansionare al primo utilizzo di WhatsApp per computer
Un futuro aggiornamento potrebbe (e forse dovrebbe) evitare la confusione tra WhatsApp Web e WhatsApp per computer eliminando l’autenticazione attraverso la funzione “WhatsApp Web”: oggi la nomenclatura potrebbe creare confusione, mentre una terminologia più chiara sul menu dell’applicazione mobile consentirebbe di approcciare l’identificazione tramite QR Code con minor confusione.
Così come per WhatsApp Web, la sessione rimane attiva anche a distanza di tempo, dunque non viene richiesta una scansione del QR Code ad ogni connessione a meno che la sessione non venga chiusa manualmente tramite l’applicazione da mobile.
WhatsApp per computer: l’interfaccia
Ad autenticazione avvenuta, compare a schermo una schermata riepilogativa delle proprie chat di WhatsApp. La finestra è divisa in due parti: nella colonna sinistra sono presenti i contatti e i gruppi, mentre a destra è possibile scorrere la cronologia dei messaggi all’interno di ogni singola conversazione.
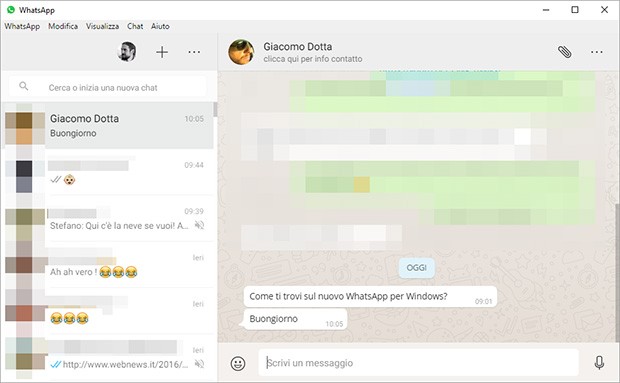
L’interfaccia di WhatsApp per computer su Windows
Alla ricezione di un nuovo messaggio, compare sul desktop una notifica nell’angolo inferiore destro dello schermo.
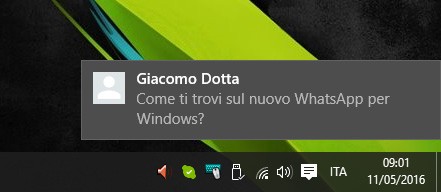
La notifica visualizzata da WhatsApp per computer alla ricezione di un messaggio
Con un click sull’icona a forma di tre puntini, a fianco dell’immagine profilo, è possibile accedere ad alcune impostazioni, utili ad esempio per attivare o disattivare i suoni e le notifiche. Si può anche scegliere di nascondere l’anteprima del messaggio alla ricezione, così da tutelare la propria privacy da occhi indiscreti.
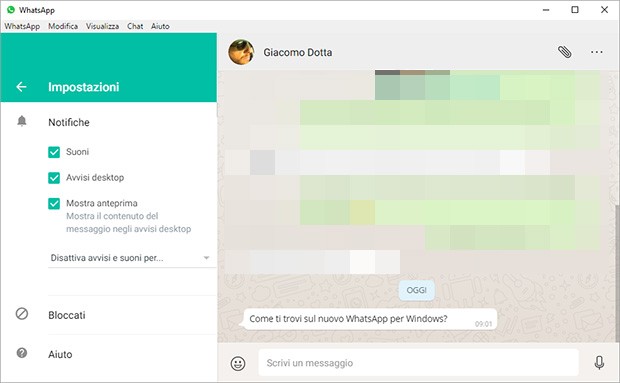
Le impostazioni di WhatsApp per computer
Il resto delle funzionalità è in linea con quelle già passate in rassegna per WhatsApp Web, dall’invio dei file (compresi i documenti) alla possibilità di cambiare il proprio stato, dalla riproduzione su computer dei contenuti ricevuti all’avvio di una nuova chat. Si segnala che, lanciando il client per computer, l’incarnazione Web del servizio deve obbligatoriamente essere chiusa: oltre all’app su smartphone è possibile lasciare attiva una sola istanza del servizio.
Attenzione: un click sulla “x” del software non lo mantiene operativo in background, ma lo chiude. Il consiglio è dunque quello di ridurre a icona la finestra, per continuare a ricevere i messaggi di WhatsApp anche sul computer.
/https://www.webnews.it/app/uploads/2016/05/wd.jpg)
/https://www.webnews.it/app/uploads/2024/04/nordvpn-2.jpg)
/https://www.webnews.it/app/uploads/2024/04/caricabatterie-portatile.jpg)
/https://www.webnews.it/app/uploads/2024/04/Atalanta-Fiorentina-streaming-diretta-estero.jpeg)
/https://www.webnews.it/app/uploads/2024/04/48-1-33.jpg)