Microsoft ha rilasciato oggi le versioni ISO di Windows 8.1 Preview. Per chi avesse già Windows 8 (o anche Windows 7) e volesse installare il nuovo sistema operativo senza toccare le partizioni del computer e senza aggiornare il precedente Windows può usare il metodo che descriviamo in questo articolo.
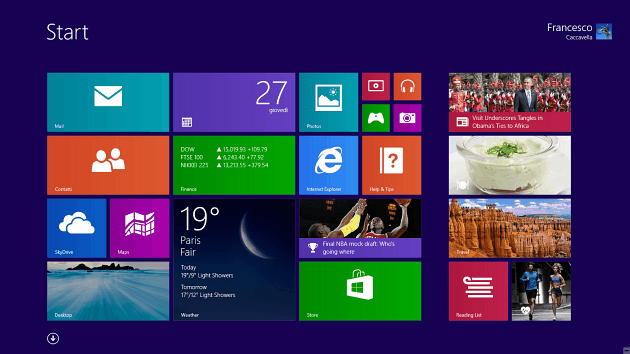
Windows 8.1 Preview
L’installazione avverrà su un hard disk virtuale, un semplice file salvato su una qualsiasi partizione del computer. Il sistema sarà isolato e non interferirà con il sistema in essere se non per il MBR, il record di avvio del computer che gestisce i sistemi da avviare.
Per prima cosa cominciate a scaricare l’immagine ISO di Windows 8.1 Preview dalla pagina di download dei formati ISO: scegliete la versione a 64 bit se il vostro sistema ha 4 GB di RAM o più, altrimenti va bene anche la versione a 32 bit (meno esosa di risorse). Non è disponibile, purtroppo, la versione italiana del sistema: noi useremo quella in inglese.
I software necessari
Oltre al sistema operativo in formato ISO, vi saranno utili altri software (sempre gratuiti).
- CD Burner XP per masterizzare il file ISO su DVD ed eseguire il boot del computer da questo media.
- Strumento di download in USB DVD per Windows 7 per chi volesse masterizzare il file ISO non su DVD ma su penna USB (con almeno 4GB di spazio) ed eseguire il boot da questo media.
- EasyBCD (la versione free) per gestire le tabella di avvio di Windows, impostare il sistema operativo da avviare per primo o cancellare il riferimento a Windows 8.1 quando lo si disinstalla.
Installare Windows 8.1 su un file VHD
Per installare Windows 8.1 Preview si ha bisogno di almeno 40 GB di spazio sull’hard disk (da 11 a 15 per il sistema e gli altri per eventuali programmi) e Windows 7 o Windows 8. Oltre allo spazio, Microsoft consiglia un processore da almeno 1 Ghz e 1 o 2 GB di Ram nel caso si sia scaricato Windows 8.1 preview a 32 o a 64 bit rispettivamente.
Per prima cosa dovete già avere a disposizione Windows 8.1 Preview in formato ISO scaricato da link pubblicato in alto in questa pagina. L’immagine ISO va masterizzata su un DVD oppure, se il proprio sistema permette l’avvio da USB (tutti i sistemi moderni lo possono fare), su una pennetta USB.
Nel primo caso si può usare il comodo e gratuito CD Burner XP: basta avviarlo e fare clic su Masterizza immagine ISO indicando poi il percorso del file ISO scaricato.

Windows 8.1 Preview: creazione del DVD di installazione
Nel secondo caso si può usare il semplice Strumento di download in USB DVD per Windows 7 per creare un dispositivo di boot. Basta indicare nella finestra l’immagine ISO, selezionare la chiavetta su cui copiarla e attendere che il software crei la chiavetta con cui avviare il computer.
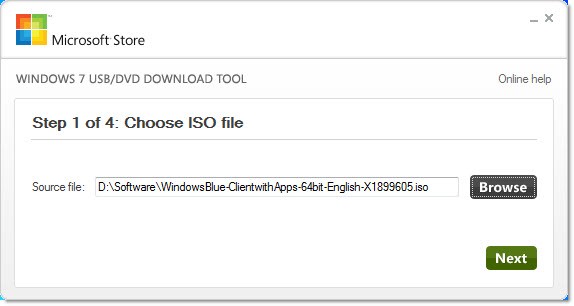
Windows 8.1 Preview: creazione della chiavetta USB di installazione
Per seconda cosa dovete creare il file VHD che conterrà l’intero sistema operativo. Su Windows 8 portare il mouse nell’angolo in basso a sinistra dello schermo, fate clic destro e scegliete la voce Gestione Computer. Su Windows 7 fate clic su Start , poi clic destro su Computer e scegliete Gestione . Nella finestra che compare fate clic con il pulsante destro su Gestione Disco e selezionate la voce Crea file VHD.
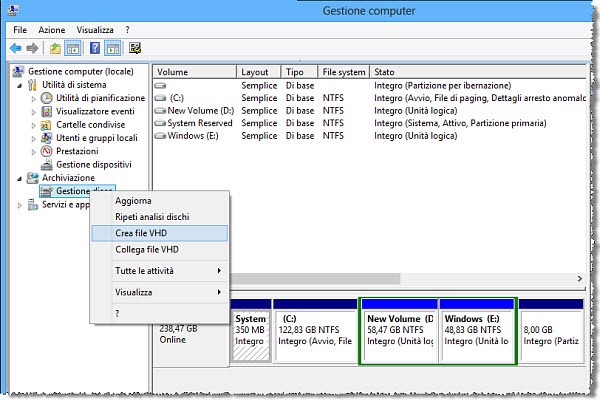
Windows 8.1 Preview: creazione del file VHD
Qui dovete indicare il percorso del file su cui installerete Windows 8.1. Scegliete una partizione che abbia un buon numero di GB liberi (minimo 20, per essere sicuri 40), chiamate il file con un nome semplice (tipo win8 ), indicate il numero di GB per il file (almeno 20) e spuntate anche A espansione dinamica . Se siete su Windows 8 spuntate anche la voce VHDX per creare un file nel nuovo formato introdotto con Windows 8. Le nostre impostazioni (su Windows 8) sono riassunte dalla figura sotto. Fate clic su OK e attendete la creazione del file VHD (o VHDX).

Windows 8.1 Preview: creazione del file VHD (2)
A questo punto dovete riavviare il sistema operativo eseguendo il boot da DVD o da pennetta USB. Procedete tranquillamente selezionando la lingua nella prima schermata e, prima di premere su Install now , premete contemporaneamente i tasti SHIFT + F10 (Shift è il tasto Maiuscolo). Comparirà il prompt dei comandi di Windows dal quale dovrete collegare il file VHD appena creato al sistema.
Poiché la lettera associata al disco su cui avete creato il file vhd può cambiare, bisogna accertarsi di scegliere la giusta partizione. Date i comandi dir c: , dir d: e così via per cercare la giusta lettera di unità nella quale avete salvato il file (vedete immagine sotto). Da notare che la tastiera potrebbe essere configurata con layout inglese : in questo caso i due punti corrispondono a “SHIFT + ò“, lo slash (\) a “<“ e il carattere uguale (=) a “ì“.
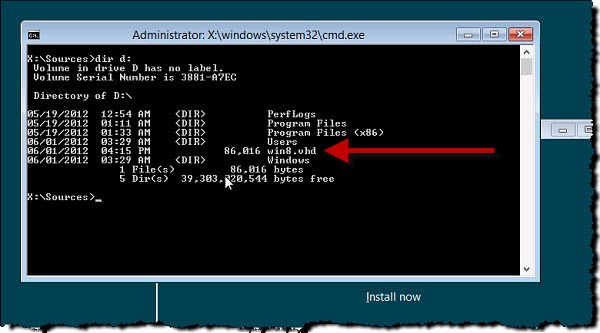
Windows 8.1 Preview: cercare il file VHD
Una volta trovata la partizione digitate diskpart e premete Invio. Collegate ora il file vhd digitando prima select vdisk file=d:\win8.vhd :
DISKPART> select vdisk file=d:\win8.vhdDiskPart successfully selected the virtual disk file.
e poi attach vdisk :
DISKPART> attach vdisk100 percent completedDiskPart successfully attached the virtual disk file.
Da notare che al posto di d:\win8.vhd deve essere indicato naturalmente il percorso del vostro file VHD (o VHDX).
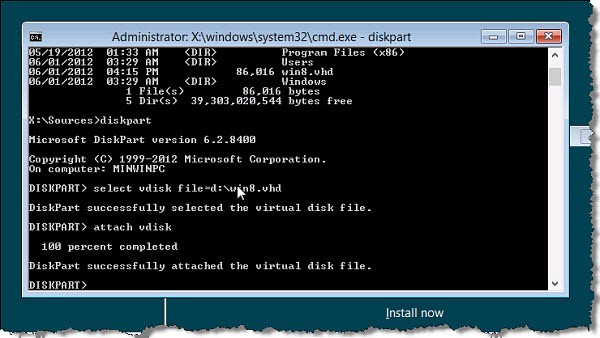
Windows 8.1 Preview: collegare il file VHD
Chiudete il prompt e fate ora clic su Install now nella finestra di Windows. Indicate il codice prodotto di Windows 8.1 (NTTX3-RV7VB-T7X7F-WQYYY-9Y92F).
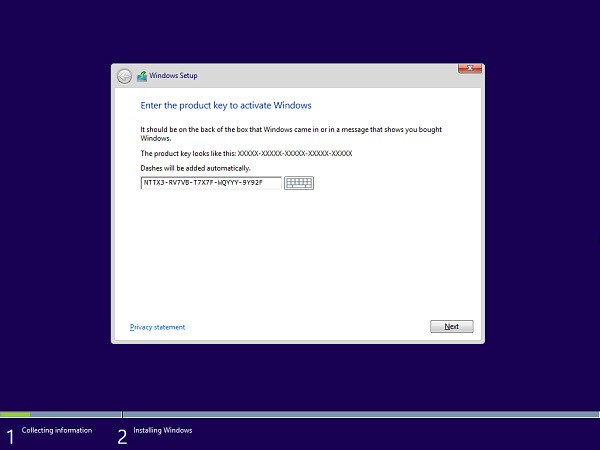
Windows 8.1 Preview: scrivi il codice prodotto
Accettate la licenza, scegliete Custom: Install Windows only (advanced).
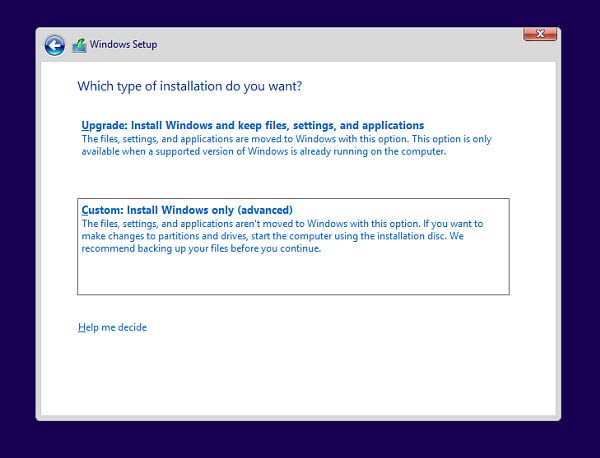
Windows 8.1 Preview: seleziona il metodo di installazione
Nella finestra di selezione dello spazio selezionate il disco VHD appena collegato. È la parte più delicata: se selezionate un altro disco Windows sovrascriverà file e programmi. Il disco è comunque facile da riconoscere perché dovrebbe essere identificato con un numero di Drive diverso da quello degli altri dischi e perché dovrebbe avere Total size e Free space delle stesse dimensioni (come nella figura qui sotto).
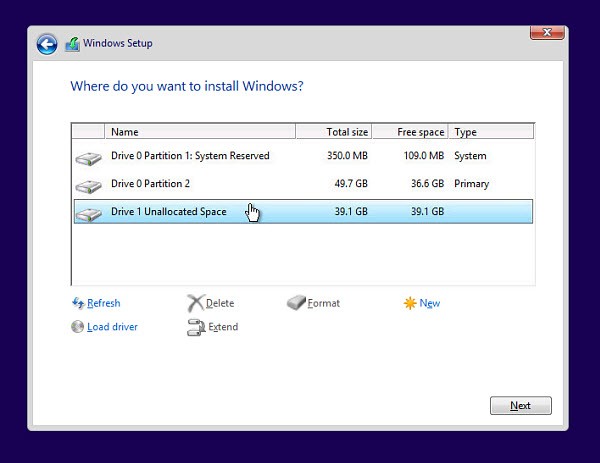
Windows 8.1 Preview: selezione della partizione di installazione
Fate clic su Next e procedete con l’installazione tradizionale. Al successivo riavvio potrete scegliere se avviare Windows 8.1 oppure il sistema operativo che avevate precedentemente installato.
/https://www.webnews.it/app/uploads/2013/06/650_g17.jpg)
/https://www.webnews.it/app/uploads/2013/06/img_07.jpg)
/https://www.webnews.it/app/uploads/2024/04/nipogipcbuono.jpg)
/https://www.webnews.it/app/uploads/2024/04/minipc_promo.jpg)
/https://www.webnews.it/app/uploads/2024/04/mouse_ga.jpg)
/https://www.webnews.it/app/uploads/2024/04/soundtrust.jpg)