Con l’avvento della comunicazione digitale, Skype è diventato uno strumento indispensabile per conversazioni audio e video a distanza, sia per motivi personali che professionali. In alcune situazioni, potrebbe essere utile registrare chiamate Skype per poterle riascoltare o condividerle in seguito. In questa guida, esploreremo come registrare le chiamate Skype su smartphone, tablet e PC, analizzando due soluzioni principali: l’utilizzo della funzione nativa di registrazione di Skype e l’impiego di software e app esterne.
Registrare chiamate Skype utilizzando la funzione integrata
Skype offre una funzione di registrazione integrata che permette di catturare facilmente le chiamate audio e video. Di seguito sono riportati i passaggi per utilizzare questa funzione su smartphone, tablet e PC.
1. Avvia la chiamata Skype
Per prima cosa, avvia la chiamata Skype come faresti normalmente. Puoi farlo aprendo l’applicazione Skype sul tuo dispositivo e selezionando il contatto con cui desideri effettuare la chiamata.
2. Attiva la registrazione
Una volta avviata la chiamata, è possibile attivare la registrazione. Su smartphone e tablet, tocca l’icona a tre punti nell’angolo in basso a destra dello schermo e seleziona “Registra la chiamata” nel menu che appare. Su PC, fai clic sull’icona a forma di + nella parte inferiore della finestra di chiamata e scegli “Registra la chiamata” dall’elenco delle opzioni disponibili.
3. Informa i partecipanti
Quando attivi la registrazione, Skype invierà una notifica a tutti i partecipanti alla chiamata per informarli che la conversazione viene registrata. È importante garantire il consenso di tutti i partecipanti prima di procedere con la registrazione, poiché registrare una conversazione senza il consenso delle parti coinvolte potrebbe violare le leggi sulla privacy.
4. Termina la registrazione
Per concludere la registrazione, basta terminare la chiamata o disattivare manualmente la registrazione. Su smartphone e tablet, tocca nuovamente l’icona a tre punti e seleziona “Interrompi registrazione”. Su PC, fai clic sull’icona a forma di + e scegli “Interrompi registrazione” dall’elenco delle opzioni.
5. Salva o condividi la registrazione
Dopo aver terminato la registrazione, Skype la salverà automaticamente nel cloud per un periodo di 30 giorni. È possibile accedere alla registrazione dalla cronologia delle chat con il contatto in questione e scaricarla sul proprio dispositivo o condividerla con altre persone.
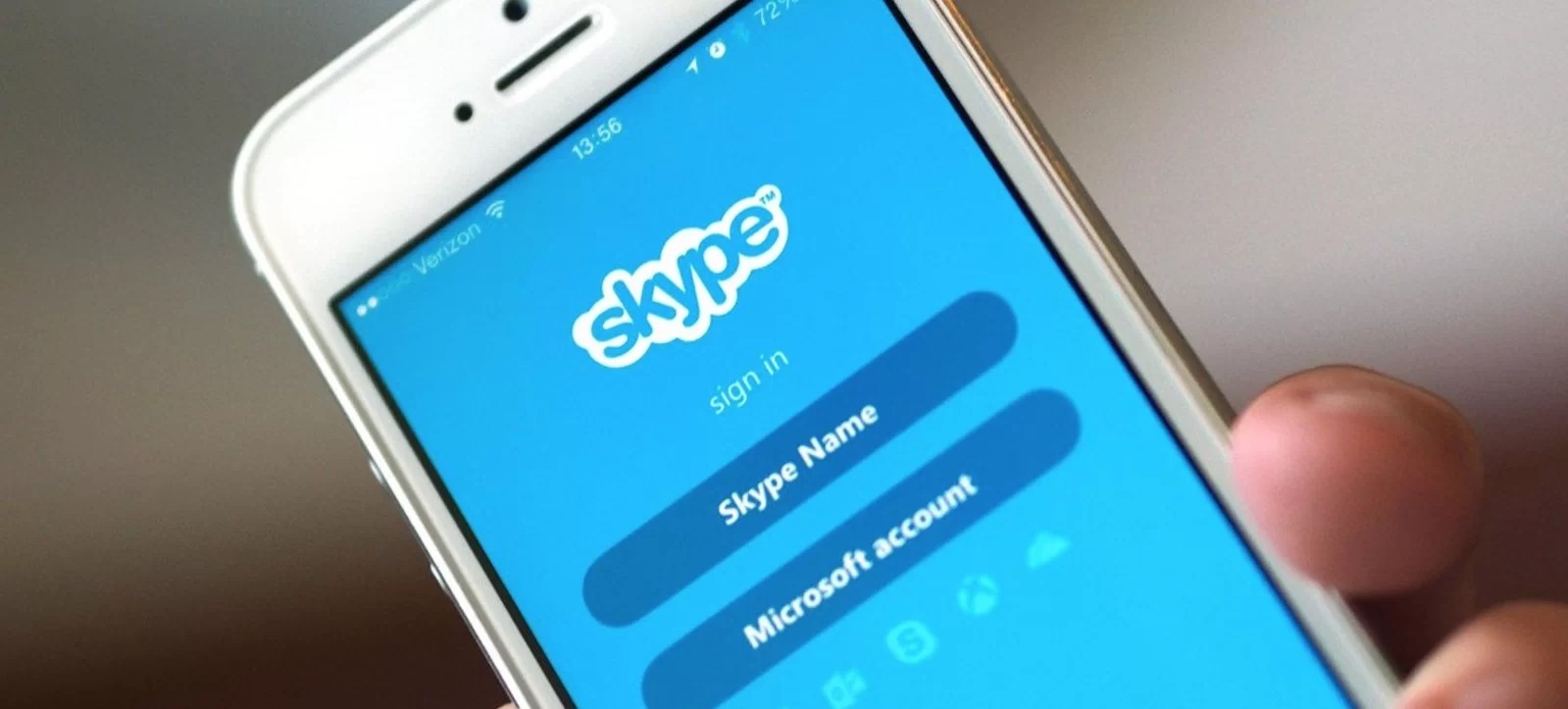
Registrare le chiamate Skype utilizzando software e app esterne
Se preferisci utilizzare un software o un’app esterna per registrare le chiamate Skype, esistono diverse opzioni disponibili. Di seguito sono elencate alcune delle soluzioni più popolari per smartphone, tablet e PC:
- Pamela (PC): Pamela è un’applicazione per Windows che consente di registrare chiamate Skype in modo semplice e veloce. Con una versione gratuita e una a pagamento, Pamela offre diverse funzionalità utili, come la registrazione automatica delle chiamate, la pianificazione delle registrazioni e la possibilità di salvare le chiamate in vari formati audio e video.
- MP3 Skype Recorder (PC): MP3 Skype Recorder è un altro software gratuito per Windows che permette di registrare chiamate Skype in formato MP3. L’applicazione è facile da usare e offre opzioni per la registrazione manuale o automatica delle chiamate.
- Call Recorder for Skype (Mac): Call Recorder for Skype è un’applicazione a pagamento per Mac che consente di registrare chiamate Skype in alta qualità. L’app offre un’interfaccia semplice e intuitiva, oltre alla possibilità di salvare le chiamate in vari formati audio e video.
- Cube Call Recorder ACR (Android): Cube Call Recorder ACR è un’app gratuita per dispositivi Android che permette di registrare chiamate Skype e altre chiamate VoIP. L’app è semplice da usare e offre opzioni come la registrazione automatica, la scelta del formato audio e la possibilità di proteggere le registrazioni con un PIN.
- Call Recorder – IntCall (iOS): Call Recorder – IntCall è un’app a pagamento per dispositivi iOS che consente di registrare chiamate Skype e altre chiamate VoIP. L’app offre un’interfaccia semplice e intuitiva, oltre alla possibilità di salvare le chiamate in vari formati audio.
Per utilizzare uno di questi software o app, scarica e installa l’applicazione sul tuo dispositivo e segui le istruzioni fornite per configurare la registrazione delle chiamate Skype. Ricorda sempre di informare i partecipanti alla chiamata e di ottenere il loro consenso prima di procedere con la registrazione.
Registrare le chiamate Skype può essere utile per diversi motivi, come la revisione di una riunione di lavoro, la conservazione di una conversazione importante o la condivisione di un momento speciale con gli amici. Che tu scelga di utilizzare la funzione nativa di registrazione di Skype o un software o un’app esterna, seguire questi passaggi ti aiuterà a catturare le tue chiamate in modo semplice e sicuro. Assicurati sempre di rispettare le leggi sulla privacy e di ottenere il consenso di tutti i partecipanti prima di registrare una chiamata.
/https://www.webnews.it/app/uploads/2023/04/Telefonino.net-IV-2160x1350-14-9.jpg)
/https://www.webnews.it/app/uploads/2024/04/48-128.jpg)
/https://www.webnews.it/app/uploads/2024/04/caricabatterie-portatile.jpg)
/https://www.webnews.it/app/uploads/2024/04/48-1-33.jpg)
/https://www.webnews.it/app/uploads/2024/04/bombe_tech_geniali_amazon.jpeg)