/https://www.webnews.it/app/uploads/2020/05/microsoft-teams.jpg)
Ogni volta che si entra a far parte di un gruppo o di un canale, il nome utente è visibile durante l’utilizzo di app di messaggistica come Slack, Microsoft Teams, Google Meet e altre. Quindi usare un’immagine del profilo appropriata e il proprio nome farebbe apparire l’utente più professionale e facilmente riconoscibile.
Come immagine di profilo predefinita, Microsoft Teams utilizza le iniziali del nome dell’utente su uno sfondo a tinta unita. Sebbene non sia possibile modificare il colore dell’icona, è possibile aggiungere una nuova foto. In questo articolo, si potrà apprendere non solo come modificare l’immagine di profilo, ma anche come cambiare il nome, il nome del team e la foto del team in Microsoft Teams.
Come cambiare nome e foto profilo in Microsoft Teams
Qualora si facesse parte di più organizzazioni in Microsoft Teams, si dovrà aggiungere una nuova foto e un nome a ciascuna di esse. Sarà quindi possibile inserire una foto professionale in una e una scimmia che ride in un’altra. Tra l’altro, se la webcam non venisse attivata durante la conferenza, gli altri partecipanti vedrebbero l’immagine di profilo: quindi, perché non caricare qualcosa di carino?
Ecco la guida per modificare il proprio nome, foto del profilo, il nome del team e la foto del team nella nota app di videoconferenze.
Tutto su come cambiare nome e foto profilo in Microsoft Teams
- Cambiare nome e foto profilo personali su desktop
- Cambiare nome e foto profilo personali su dispositivi mobile/a>
- Cambiare nome e foto profilo di un team su desktop
- Cambiare nome e foto profilo di un team su dispositivi mobile
Cambiare nome e foto profilo personali su desktop (↑)
Per cambiare il nome e la foto profilo personali si dovrà:
- Avviare Microsoft Teams e accedere con il proprio account. Fare clic sull’icona dell’immagine del profilo in alto.
- Si aprirà un menu a tendina. Fare clic su Change picture (Cambia foto) per aggiungere la propria foto.
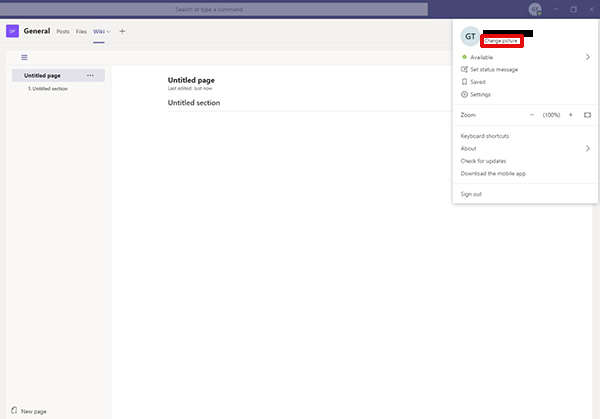
- In qualsiasi momento, nel caso in cui si desiderasse rimuovere l’immagine, fare clip su Remove picture.
- Aggiungere il proprio nome nella casella Enter the name (Inserisci il nome).
Cambiare nome e foto profilo personali su dispositivi mobile (↑)
Per modificare la foto profilo nell’app Microsoft Teams per Android e iOS, si dovrà:
- Andare alla schermata principale dell’applicazione.
- Fare tap su l’icona con le tre linee orizzontali nell’angolo in alto a sinistra. Poi selezionare il proprio nome.
- Sia su Android che su iOS, toccare l’opzione Edit Image (Modifica immagine) che appare vicino all’area dedicata alla foto del profilo. Se si volesse cambiare il nome visualizzato, fare tap sull’icona della matita in alto.
Attenzione: Se non è possibile modificare l’immagine in Microsoft Teams, provare a ridurre la sua risoluzione o a modificarne il formato da JPG a PNG e viceversa. Se il problema persiste, provare a cambiare l’immagine da un dispositivo diverso.
Cambiare nome e foto profilo di un team su desktop (↑)
Anzitutto è bene specificare che bisogna essere il proprietario dell’organizzazione (vale a dire il gruppo) per modificare l’immagine e il nome del team. Gli altri membri non hanno infatti questo privilegio. Per cambiare nome, si dovrà:
- Nell’app Microsoft Team, fare clic sulla tab Teams dalla barra laterale sinistra.
- Selezionare i tre puntini accanto al nome del team, quindi scegliere Edit team.
- Aggiungere un nuovo nome al team dalla finestra pop-up che si apre. Poi cliccare su Done (Fatto) per salvare le modifiche.
Per cambiare immagine, invece, bisognerà:
- Nell’app Microsoft Team, fare clic sulla tab Teams dalla barra laterale sinistra.
- Selezionare i tre puntini accanto al nome del team.
- Scegliere Manage team dal menu che viene visualizzato.
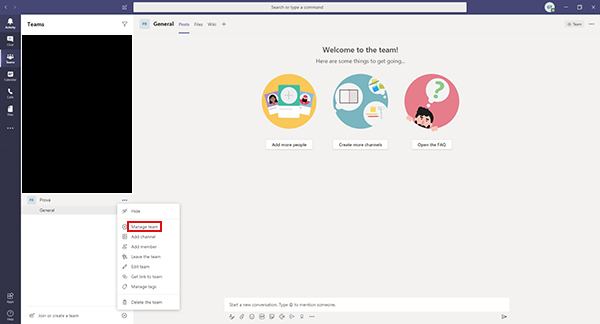
- Fare clic sulla tab Settings nel nuovo riquadro. Quindi, selezionare l’immagine del team per espanderla.
- Premere il pulsante Team picture.
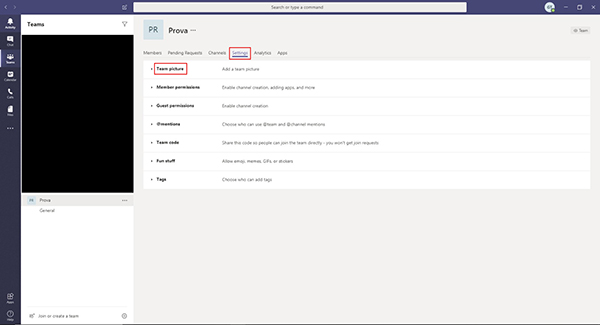
Cambiare nome e foto profilo di un team su dispositivi mobile (↑)
Ecco come inserire una nuova foto e un nuovo nome del team da Android e iOS:
- Lanciare l’app Microsoft Teams.
- Fare tap su Teams in basso.
- Toccare l’icona con i tre puntini accanto al nome del team. Scegliere Edit team.
- Fare tap su Change team picture (Cambia immagine del team) per aggiungere una nuova foto.
- Digitare un nuovo nome alla voce Team name (Nome del team).
- Premere l’icona del segno di spunta in alto per salvare le modifiche.
Il gioco è fatto. Sul sito sono presenti altre guide dedicate al servizio di videoconferenze di Microsoft, per esempio quelle per scoprire come cambiare sfondo in videocall su Microsoft Teams e come registrare riunioni su Microsoft Teams.
/https://www.webnews.it/app/uploads/2025/06/wp_drafter_1217051.jpg)
/https://www.webnews.it/app/uploads/2025/05/Gemini_windows-11-update.jpg)
/https://www.webnews.it/app/uploads/2025/05/microsoft-copilot-generatore-immagini.jpg)
/https://www.webnews.it/app/uploads/2025/05/wp_drafter_1215292.jpg)