/https://www.webnews.it/app/uploads/2022/04/sending-high-quality-images-in-whatsapp.jpg)
WhatsApp sta vivendo un periodo di particolare fermento. Dopo aver introdotto novità come le Community, ovverosia una funzione che consentirà alle persone di aggregare gruppi separati in un gruppo più grande, secondo la struttura a loro più congeniale, il servizio di proprietà di Facebook sta testando nuove possibilità per migliorare l’esperienza dei suoi utenti. Ma nel frattempo ci sono tantissime opzioni già implementate nell’app di cui spesso gli utenti non conoscono l’esistenza o si dimenticano di utilizzare, e che invece può risultare utile conoscere. Un esempio? Lo sapevate che potete inviare delle immagini censurate per tutelare così la vostra privacy?
WhatsApp e la censura delle foto
Proprio così. Spesso capita di voler scambiare con degli amici alcune foto, oppure si presenta la necessità di dover inviare copia di un documento personale o un’immagine di cui però sarebbe preferibile non mostrare troppi dettagli o i volti di altri presenti per ragioni legati alla privacy. Ebbene, l’applicazione consente ai suoi utenti di operare una sorta di vera e propria “censura” di porzioni di foto e immagini poco prima di spedirle. In questo modo chi le riceve potrà solo vedere quanto chi invia vuole mostrargli.
Grazie a un semplice trucco, attuabile sia su iPhone che su alcuni smartphone con sistema operativo Android, è possibile editare l’immagine prima dell’invio.
Basta aprire una qualsiasi chat e cliccare sull’icona utile che serve ad aprire l’archivio fotografico sullo smartphone. A quel punto bisogna quindi selezionare la foto che si vuole allegare al messaggio. Prima di spedirla, però, tra le varie opzioni di editing che appaiono di solito, si deve selezionare l’icona a forma di matita in alto a destra. A quel punto apparirà una barra verticale con un gamma di colori disponibili modificabile scorrendovi sopra un dito.
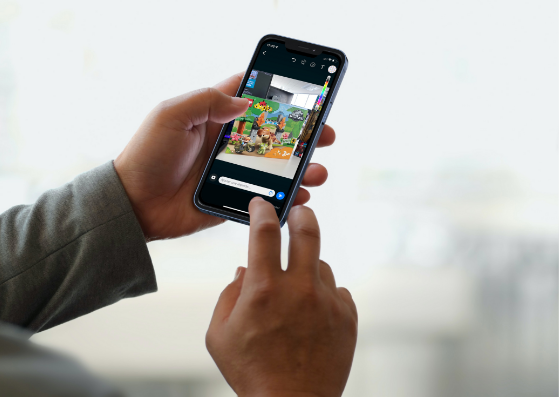
Ebbene, all’interno del gradiente di colori, tra le varie sfumature selezionabili tramite un pallino, c’è una piccola porzione che rappresenta dei pixel. Basta selezionarla e, dopo conferma, utilizzare il polpastrello del dito come penna per “disegnare” sopra la foto nei punti desiderati, ad esempio un volto, in maniera tale da pixellarlo e dunque farlo diventare “oscurato” e non riconoscibile. E il gioco è fatto.
/https://www.webnews.it/app/uploads/2025/07/wp_drafter_1218585.jpg)
/https://www.webnews.it/app/uploads/2025/07/wp_drafter_1218567.jpg)
/https://www.webnews.it/app/uploads/2025/06/wp_drafter_1218536.jpg)
/https://www.webnews.it/app/uploads/2025/06/Gemini_morte-ransomware.jpg)