iTunes Match è arrivato in Italia. Il servizio permette, con 24,99 euro all’anno, di sincronizzare online la propria musica, sia essa acquistata da iTunes sia essa acquistata da altre fonti o “rippata” da Cd. La musica potrà poi essere riprodotta e scaricata su Pc, Mac e su qualsiasi altro dispositivo iOS.
In questo articolo vedremo passo per passo come attivare un account iTunes Match attraverso il pagamento con carta di credito o con una iTunes Card.
Passo 1: aggiornate iTunes
Aprite iTunes e verificate dal menu ? > Verifica aggiornamenti (su Mac: iTunes > Verifica aggiornamenti) che la versione di iTunes sia la più recente disponibile e scaricare eventualmente l’ultima versione. Nel menu di sinistra fate clic su iTunes Match (oppure seguite il link diretto).
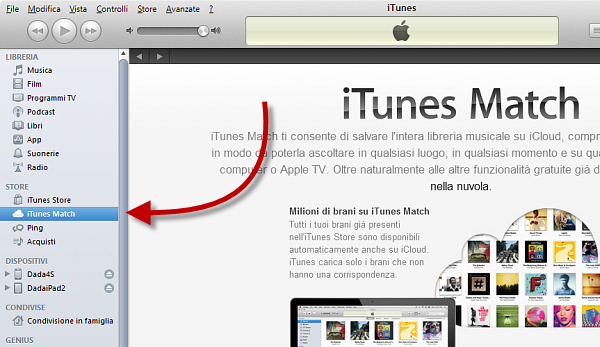
Passo 2: avviate la procedura di abbonamento
Fate clic sul grande pulsante blu Abbonati per 24,99 € all’anno. Dalla finestra che compare eseguite l’accesso con un Apple ID. È consigliabile scegliere lo stesso Apple ID con cui avete acquistato musica in passato, lo stesso dell’App Store e dell’iTunes Store. Non importa che sia lo stesso account con cui avete attivato iCloud poiché, in fase di configurazione su Pc e sistemi iOS, sarà possibile attivare iTunes Match su un account differente da iCloud.
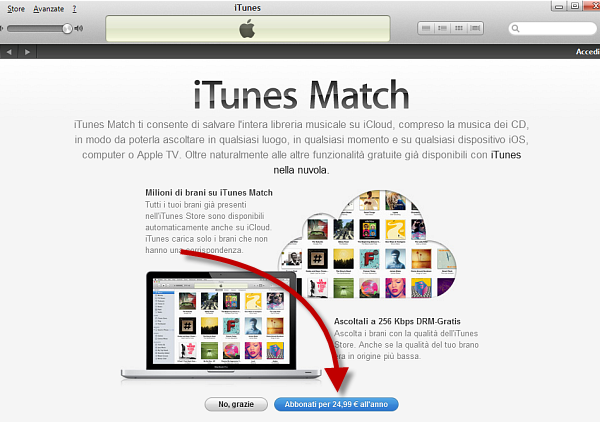
Passo 3: accettate le richieste di fatturazione.
Fate clic, nella finestra che compare, su Informazioni di fatturazione e completate i dati della carta di credito così come vi sono richiesti. Potete anche inserire il numero di una iTunes Card. Scorrete in fondo la pagina e fate clic su Fine. Ricordiamo: iTunes Match è un servizio in abbonamento annuale che può essere comunque interrotto quando si vuole e le canzoni scaricate rimangono sui dispositivi.
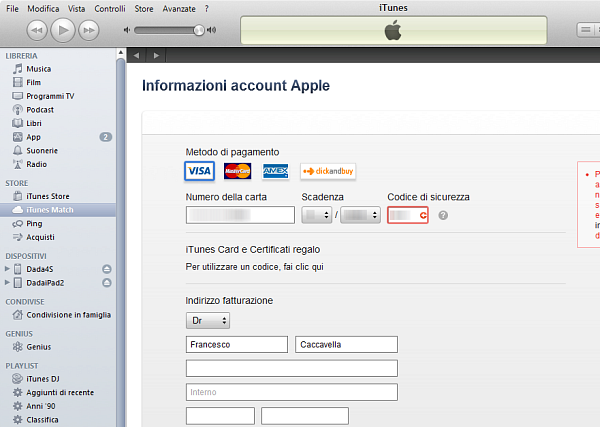
Passo 4: associate il computer all’Apple ID
Se il computer è già associato con un Apple ID comparirà il messaggio in figura. Significa che il computer che si sta associando adesso a quel determinato Apple ID non potrà essere associato ad un altro Apple ID per 90 giorni. È una restrizione che Apple impone alle funzionalità di iTunes Match per impedire di associare un dispositivo con più account e scaricare la loro musica. Se siete d’accordo con questo fate clic su Trasferisci.
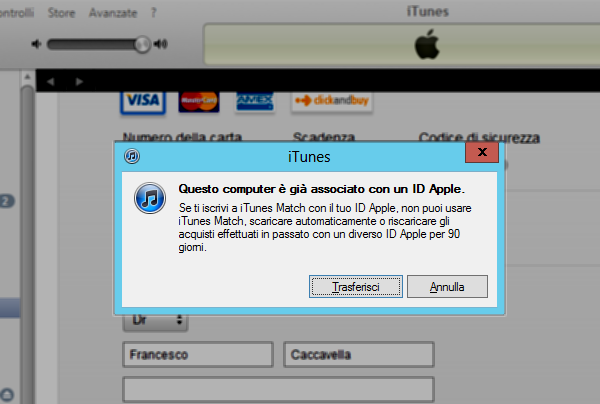
Passo 5: scansione del computer
Se il pagamento va a buon fine, iTunes comincerà a scansionare il proprio computer (la libreria di iTunes in verità) alla ricerca di canzoni da sincronizzare online. Il processo porterà via un po’ di tempo, e nel frattempo, si potrà continuare ad usare iTunes per le altre attività. Se volete interrompere il processo potete premere il pulsante Stop in fondo alla finestra. Si potrà riprendere in seguito dal punto in cui si è interrotto.
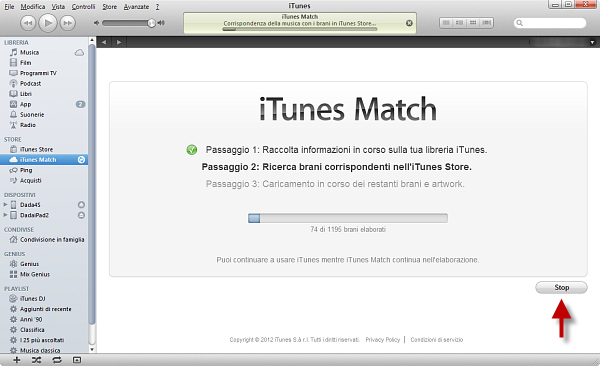
Passo 6: sincronizzazione delle canzoni
iTunes comincerà a caricare le canzoni nella Cloud di Apple. Le canzoni “abbinate”, ossia le canzoni della libreria che sono state trovate nel database di Apple, saranno disponibili da subito. Le canzoni “non abbinate”, quelle non trovate sul database, dovranno essere caricate interamente attraverso la connessione Internet, cosa che potrà portare via molto tempo, in dipendenza della connessione utilizzata.
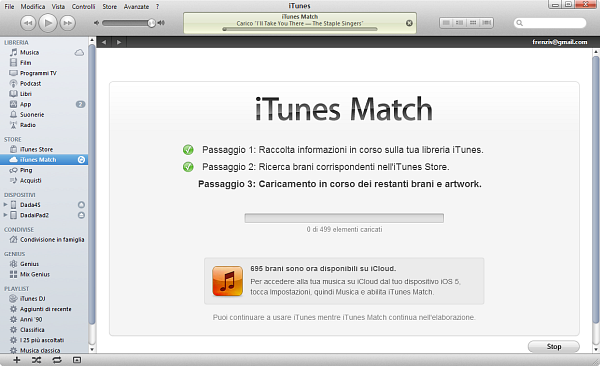
Passo 7: verificate la sincronizzazione delle canzoni
Con un clic su Libreria di iTunes si potranno vedere delle nuove icone associate ad alcune canzoni. Le icone indicano il loro stato su iTunes Match ed eventuali problemi. Le canzoni che non hanno icone sono già disponibili sul servizio. Le icone sono 5 ed ognuna ha un particolare significato spiegato dalla tabella in figura.
/https://www.webnews.it/app/uploads/2012/05/passo_07.png)
Esiste anche un modo per visualizzare una descrizione un po’ più dettagliata dello stato di una canzone. Su Windows portatevi nella Libreria, fate clic destro sulla barra in testa all’elenco delle canzoni e spuntate dal menu la voce Stato di iCloud. Vedrete comparire una nuova colonna con le indicazioni sullo stato della canzone.
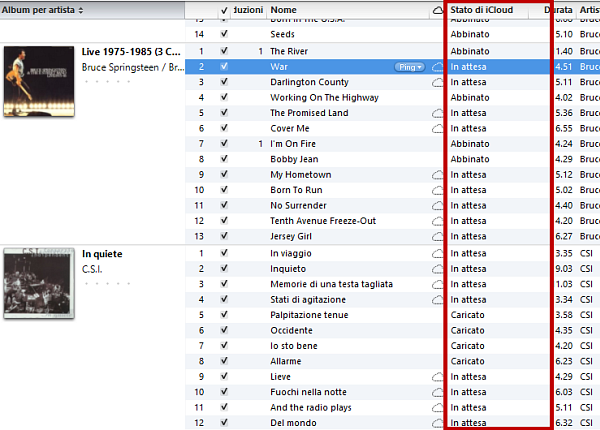
Passo 8: aggiungete altre canzoni ad iTunes Match
Per aggiungere della propria musica alla libreria di iTunes e poi ad iTunes Match basta caricarla in una cartella del computer e fare clis sul menu File > Aggiungi cartella alla libreria. I file saranno automaticamente accodati per essere analizzati ed eventualmente caricati su iTunes Match. Si può anche forzare la procedura: selezionate i file, fate clic con il pulsante destro e scegliere Aggiungi ad iCloud.
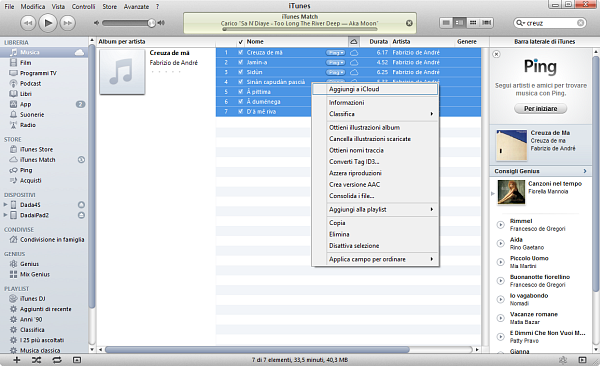
Passo 9: attivate iTunes Match su iPhone, iPad e iPod Touch
iTunes Match può sostituire l’archivio di musica presente nell’iPhone, nell’iPad o nell’iPod Touch. Quando si attiva iTunes Match su uno di questi dispositivi i brani presenti saranno cancellati e saranno resi disponibili per lo scaricamento i brani caricati con iTunes Match. Prima di attivare iTunes Match su uno di questi dispositivi è dunque bene verificare che tutte le canzoni a disposizione siano presenti sulla Cloud di Apple. Per associare un proprio dispositivo iOS si deve seguire il percorso Impostazioni > Musica e attivare l’opzione iTunes Match indicando lo stesso Apple ID utilizzato per l’iscrizione.
Importante: fate attenzione all’opzione Usa dati cellulare che, se attiva, scaricherà i brani musicali anche sotto connessione 3G e non solo via WiFi. Il nostro consiglio è di disabilitarla.
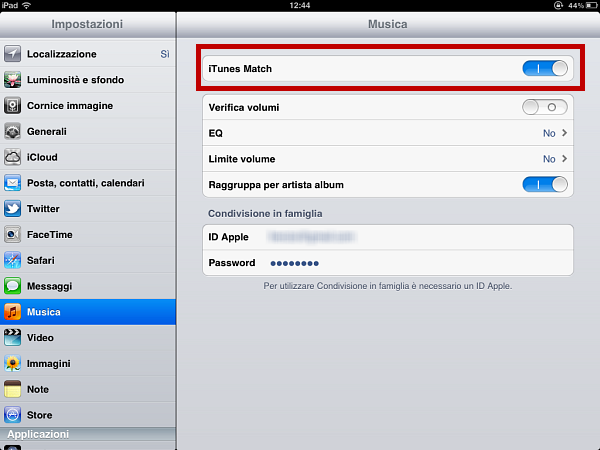
Passo 10: disabilitate il rinnovo automatico (se volete)
iTunes Match è un servizio dal rinnovo automatico. Se non desiderate rinnovare il servizio dopo il primo anno aprite il menu Store di iTunes, fate clic su Visualizza il mio account e nella sezione iTunes in the Cloud premete il pulsante Disabilita l’opzione Rinnovo automatico.
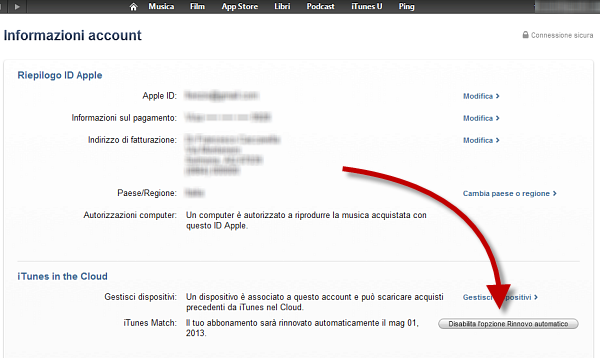
/https://www.webnews.it/app/uploads/2012/05/img_00.png)
/https://www.webnews.it/app/uploads/2024/04/caricabatterie-portatile.jpg)
/https://www.webnews.it/app/uploads/2024/04/48-1-33.jpg)
/https://www.webnews.it/app/uploads/2024/04/bombe_tech_geniali_amazon.jpeg)
/https://www.webnews.it/app/uploads/2024/04/25-aprile.jpg)